|
While training new users and some times experienced users that might have learned the long way (self taught by trail-&-error), I find myself having to spend some time helping users to get this right: How should I use the pens & pensets in ArchiCad correctly?
• The image above represents all pens available to you in ArchiCad.• ArchiCad uses Pen Sets to control how pens should plot to paper.
• By creating multiple Views of the same plan / section, etc. with different assigned Pen Set, you can get totally different output to paper for specific document types (Concept Design Proposals, Sketch Designs, Council Drawings, Construction Documents, Marketing Documents, etc.) • Graphisoft has done a great job organizing this vast set of pens to allow you and me full but easy control over our publishes documents. Best practice is to keep to the descriptions of the rows and columns unchanged and only change the pen colour and / or pen width in each Pen Set to suite your intended document. “If you understand and apply this basic principle, you have 90% of ArchiCad Pens done.
==================================================================================
Then when you work with your Design- & Documentation Tools in your Toolbox: All you need to do is just to match your pen descriptions with the element / section in your Tool Settings: • to select the ELEMENT TYPE from the correct COLUMN description • and select the ELEMENT SUB COMPONENT from the ROW description AND YOU ARE DONE . . . .
It really is that simple . . . .
This is a section from ArchiCad’s HELP Menu: "Predefined Pen Sets for Specific Functions Architects often wish to output the same model in several versions, using different pen colors or pen weights each time to meet different requirements for scale, color or emphasis. To aid users in this effort, ArchiCAD comes with several predefined Pen Sets. This way, you can switch pen sets for the entire project with a single click: you might prefer to use the “architectural plans” pen set when outputting plans for approval, then switch to the “electrical” pen set to output layouts for a subcontractor. When you change the pen set of a given project, the pen index numbers assigned to individual elements remain the same, but the colors and line weights associated with those pen indexes may change in accordance with the definitions in the new pen set, and your display and output will get a whole different look. When you assign a pen to an element, you are assigning a pen index number to that element. ArchiCAD’s default pen indexes assigned to element parameters correspond to the element function. For example, slabs are assigned a default cut line pen with index 29, which corresponds to the function “Slabs - Cut Structural.” Note: Depending on your localized version of ArchiCAD, your default pen sets and pen index assignments may vary. See also Pen Sets. For more information on pen sets in ArchiCAD, see http://www.archicadwiki.com/Pen_Sets. Since each pen index number has a distinct function definition, it is worth paying attention to the pen function when assigning a pen to an element. (Or you can simply use the default element pens that are shipped with ArchiCAD.) If you assign pen index numbers consistent with the function of the element, then switching from one pen set to the other will ensure a consistent display that is in line with the purpose of your output."
==================================================================================
I hope this post will help many more people so please share this with your fellow professionals & friends. Happy designing!
UPDATE: Here is a related video to this post Uploaded by Graphisoft SA on Sep 29, 2011
About MultiCad
Please note as from 2016 contact us at - www.fusionBIM.co.za MultiCad Design Solutions CC. was founded at the end of 2010 by Francois Swanepoel as the local ArchiCad Solution Centre for the Western Cape Region, working with Graphisoft South Africa. Francois is an experienced ArchiCad user (2001) and a qualified Graphisoft Registered Consultant since ArchiCad 13 (2010). "MultiCad" also serves end users as an accredited Graphisoft Trainer & User Support Center in both the Western & Eastern Cape. "MultiCad" is a national Reseller in South Africa. We are a growing team, committed to helping you to achieve the best results with your software and resources. We also offer BIM Consulting services to assist with Project planning & Template setup, Teamwork, Collaboration, Energy Evaluation and Visualization. MultiCad Design Solutions delivers products and services with relevant and effective solutions to professionals in Building Design, Construction and Management. Our "Solution Ecosystem" is defined as follows: MultiCad | MultiBIM
6 Comments
15/9/2011 04:46:37 am
Francois
Reply
9/10/2011 06:43:43 pm
Nicely done. A good explanation of an often overlooked topic.
Reply
Jan Vlach
21/12/2011 07:35:11 am
Thanks a lot. Very usefull , even for us, living in the other hemisphere!
Reply
Bernard Frey
9/2/2012 04:42:22 pm
Great tut. Vir die eerste keer verstaan ek hoe dit werk.
Reply
Mark Wesse
19/6/2013 03:18:58 pm
Thanks so much for the info...has anyone ventured into a material type assignment rather than element?
Reply
Your comment will be posted after it is approved.
Leave a Reply. |
About this Blog:
Through the articles on this blog we wish to share answers to user's questions, helpful information, tips-&-tricks, industry news and regular event updates with you. Archives
August 2015
Sponsor Advertisement
Categories
All
Copyright © 2011 MultiCad SC
Copyright © 2010 Graphisoft . Copyright © 2010 Abvent. Copyright © 2010 Maxon. Copyright © 2010 Strusoft. Copyright © 2010 Nomitech. . . unless stated otherwise. All rights reserved. |

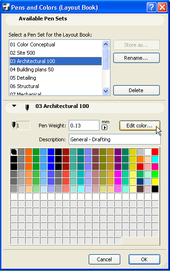
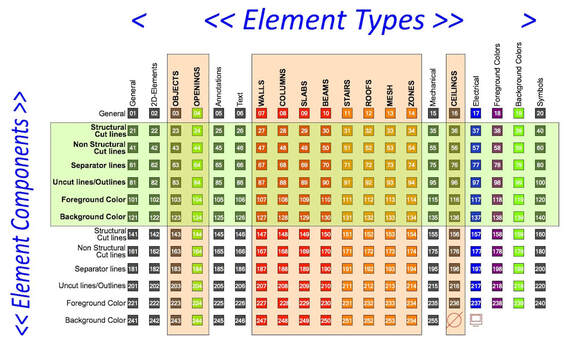
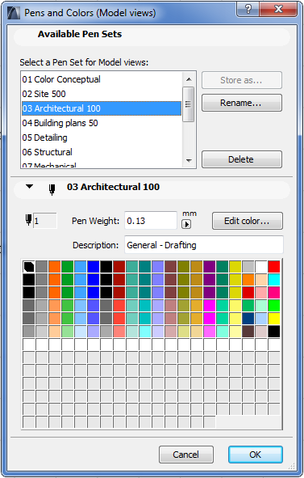
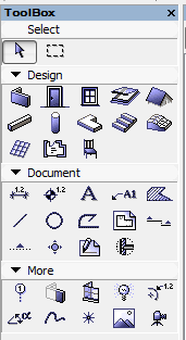
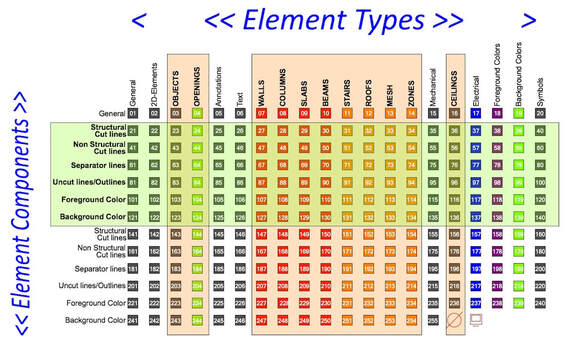

 RSS Feed
RSS Feed

