ArchiCAD TECH Tip - Show & re-align the Vectorial Fill (Hatch) in internal Elevations & Section drawingsso here's how to Show & re-align the Vectorial Fill (Hatch) in internal Elevations & Section drawings For this operation you will work with the following:
1. “Element Attributes” first to confugure (Options > Element Attributes > ???) a. the Fill Type b. the Surface settings c. the Building Material settings 2. the Wall settings (as example – or other model element like Roofs, Slabs, Beams, Columns, Shells, Morphs and Meshes) 3. the Section settings (as example – also applies to Elevation & Internal Elevation settings) 4. in the 3D Window go to Design Menu & use the > Align 3D Tecture > Set Origin command
2 Comments
How to model a Bali roof in ArchiCAD?
Well actually I first did a Google search for "bali roof" images to be sure I understand what a "bali roof" should look like. Another clue also came from Djordje asking Mhlekazi to qualifying if this roof must be thatch or tiles.
Here is part of what the image search on Google came up with: MultiCad presents ArchiCAD Masterclass 2014 in Cape Town
This "ArchiCAD Masterclass" is a unique course format that has already brought the user's skills to another level in a very short and focused time. This course was hosted by Graphisoft SA in Durban, Cape Town and Johannesburg over two consecutive weeks in early December 2014. The training was presented by selected ArchiCAD Trainers and Graphisoft Registered Consultants from across South Africa.
This sounds like a "mouth full" but here I want to show you how simple and very powerful this underutilized workflow in ArchiCad actually is. Document Index I. ArchiCad DWF Publishing Setup & Tools II. ArchiCad DWF Web Tools & communication III. Importing Mark-up / Redlining info from DWF Web files into ArchiCad In this document you will get a basic understanding of when & how to use the built in export function in ArchiCAD to generate .DWF files of your project. This set of exported documents can be used to share project info with clients, and project teams for info, collaboration and interaction. The receiver will not need any BIM or CAD software or relevant experience to view these documents and interact with them. They will only need a computer or device that has w web browser. Notes can be made on the documents, saved and sent back to the sender for implementation to the project as needed.
This is to help you Migrate your ArchiCad 7 project to ArchiCad 15. In a case like this the handling of a) Libraries, b) Modules, c) Linked External files & d) Attributes is curtail to the successful migration. With the instructions below you will open and save the project with the ArchiCAD 10 Packages and then open it in ArchiCAD 15
These steps will apply as example for a solo project with no linked modules or linked DWG / PDF / image files: 1. Download & install “ArchiCAD 10 Packages - open files from version 6.5 and ArchiCAD 7.0 Packages “ http://www.graphisoft.com/support/archicad/downloads/Fileconverter.html 2. Open the installed “ArchiCAD 10 “ and on the menu go to File/Open then Browse & select your ArchiCad 7 project Click OPEN 3. The Library Manager will open. Browse to the ArchiCad 7 Library on your computer / server and Add it to the library list
While training new users and some times experienced users that might have learned the long way (self taught by trail-&-error), I find myself having to spend some time helping users to get this right: How should I use the pens & pensets in ArchiCad correctly?
|
About this Blog:
Through the articles on this blog we wish to share answers to user's questions, helpful information, tips-&-tricks, industry news and regular event updates with you. Archives
August 2015
Sponsor Advertisement
Categories
All
Copyright © 2011 MultiCad SC
Copyright © 2010 Graphisoft . Copyright © 2010 Abvent. Copyright © 2010 Maxon. Copyright © 2010 Strusoft. Copyright © 2010 Nomitech. . . unless stated otherwise. All rights reserved. |

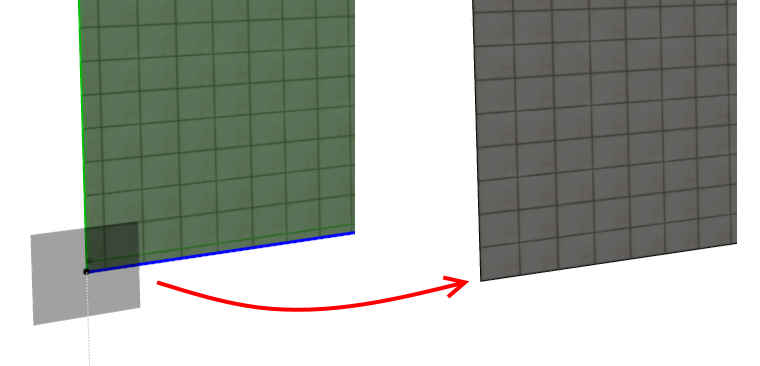
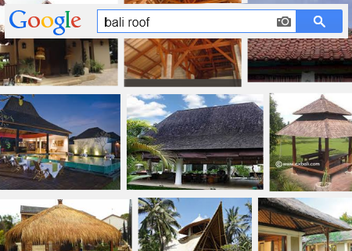

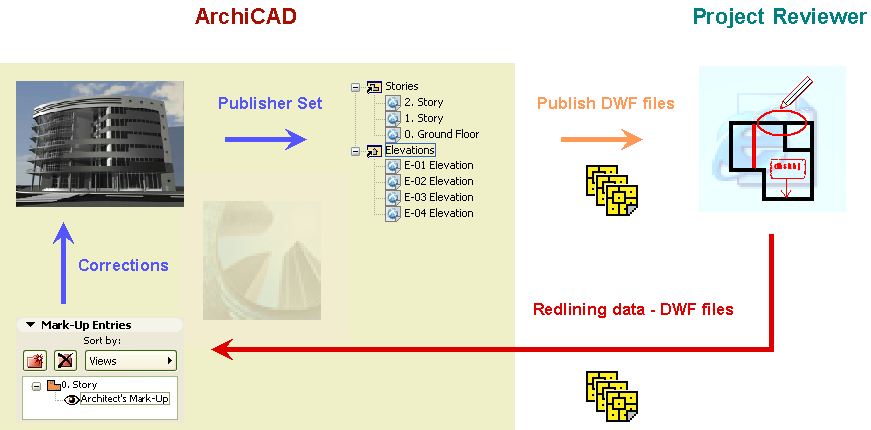
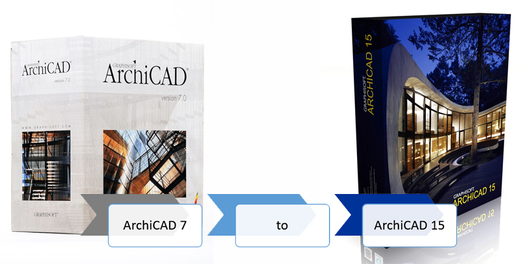
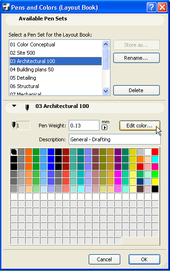
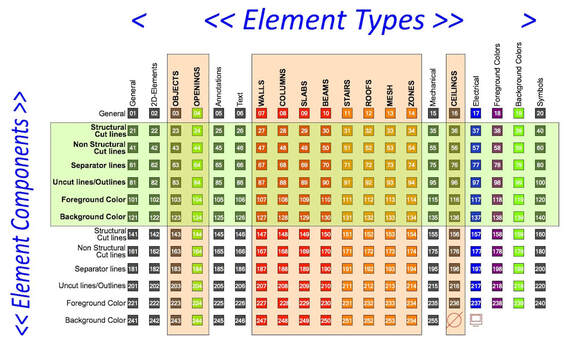

 RSS Feed
RSS Feed

